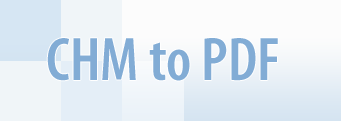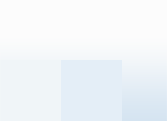In 1997, the company Microsoft released its first version of the Microsoft
Compiled HTML Help (CHM) format. From the very beginning, CHM was presented
as a universal format for electronic contextual help files, bundled with program software.
At the present time, the CHM format has become widespread and used not only for the development of
documentation, but also for the publication electronic books. Support for the CHM format is present
in all modern versions of Microsoft Windows. However, different operating systems do not have the ability to view this format.
Converting documents from CHM to PDF gives you the ability to share books, technical documentation
and manuals you have in CHM format for people who prefer reading texts on PDAs or smartphones and
who have Macintoshes or computers running Linux.
Frequently Asked Questions
Q1: I need to convert text-only CHM to PDF format. How can I reduce the size of the PDF file?
A1: Please use the Document to PDF, Black&White, Multipage profile in step 5 in the instructions above.
Q2: How do I append all CHM documents I have to one multipage PDF?
A2: Please open the Output tab in the Printing Preferences window. Select Append all pages to existing PDF
file in the Options drop down in the bottom part of the window.